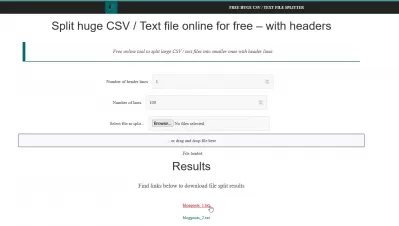CSV Splitter Online
A CSV file is a text file that contains some data. Under normal circumstances, a CSV file is used to transfer data from one application to another. To clarify, a CSV file stores data, both numbers and plain text. As you may know, plain text compresses information and allows text to be formatted.
Typically, all fields are separated by commas, and all records are separated by a complex character string. In Excel tables, all fields with commas are enclosed in double quotes, which are usually called text qualifiers, that is, one cell with green, blue and yellow will be written as green, blue and yellow.
What is a CSV file?
It's as simple as it seems. After all, you don't need to be tech-savvy to understand how CSV files work. As a rule, a file with this extension is used where there is a piece of data that needs to be sent to another application. The file extension, on the other hand, helps the operating system to determine which program, in particular, the file is associated with.
If, for example, I send a file named minutes.doc, an extension that ends in .doc means that the file should be opened in Microsoft Word. Almost always, a CSV file is opened by programs such as Microsoft Excel, Google Docs, and Open office.
Assuming you already have Microsoft Excel installed on your computer, the CSV file should automatically open in Excel when clicked by the user. Sometimes the computer will let you use the Open With widget to select your preferred application. Also, if you want to access the CSV file directly, you need to click File, Open2 and select the CSV file from that point.
To save a spreadsheet in CSV format:
- Open the file with a spreadsheet application.
- Click File, then select Save As.
- Choose the location where you want to save your file. Below you will see Save as type select CSV (comma delimited) and finally click save button.
- The application may display a message stating that some features of your workbook may be lost if you save it as CSV. That is, any form of formatting of such bold text will not be preserved. Just click Yes and continue.
When creating a CSV file, it is standard practice to separate the data fields with a delimiter, which is always in the form of a comma. Keep in mind, it must be a single character, otherwise your data won't make any logical sense. Next, you need to make sure that the list of headers is divided in the same way as the entire file. And why is it an essential part of the whole CSV file creation? This will help you get accurate results when you enter a query.
How to open a CSV file
Mostly, spreadsheet programs are widely used to open CSV files. It's much easier to read here. The spreadsheet program systematically sorts the data in the CSV file into columns. This helps to filter all the contents of the file. Not forgetting that the user can get the most out of free spreadsheet tools such as Kingsoft Speedsheets or the very common Open Office Calc.
If you have Open Office Calc, the CSV file should open automatically when you double-click on it. As another option, your computer will show Open with, and you can already choose a program to open the CSV file.
Alternatively, you can use online spreadsheet programs like Google Sheets or Zoho Office which have innovative features on board. These tools allow multiple users to access the same file in real time. To be precise, what's more interesting about Google Sheets is that it allows you to convert Excel files to sheets and vice versa.
You can use Google Drive to open the CSV file. The process is pretty simple. Just follow these simple steps:
- Open Google Drive and sign in with your Google account;
- Find the folder that contains the file you want to add to Google Drive;
- Drag the file from its original location to the My Drive section;
- Your browser will confirm that your file has been correctly added to Google Drive;
- You can now double-click on a file to open it after the download is complete.
A Text Editor is also used to open the CSV file. Typically, Mac operating systems come with Text Edit while Windows uses Notepad as a preinstalled application. Unfortunately, such programs are not capable of processing files with huge amounts of data. To remove this hurdle, there is a proliferation of well-known third-party applications that come in handy when the user wants to deal with complex CSV files.
So why are text editors commonly used to process a CSV file? From now on, you can create a file from square alone using a programming language like CSS or HTML. Also, the user can edit files that end with extensions like TXT, XML, CSV, PHP just to name a few.
CSV file conversion
This step is essential if you are going to interact with CSV files from time to time. Any CSV file can be converted to Microsoft Excel format with the click of a button. The user should just click File, and go to Save As. The formats available here are XLS, TXT, XML. SQL and many others. It's worth noting that Google Docs also helps with file conversions.
If you don't have a file conversion program on your computer, you can go straight to your browser and use free file conversion software. You can do it online without the need for a tedious program download process.
The CSV file is wonderfully used in many areas. If we put the e-commerce industry into the equation, we can actually have so much in common with it. You can import and export files to update your inventory and product information. Adding new or existing products is entirely feasible. An online store owner can use this strategy to communicate new customers and perform general inventory management. You can use the files to import tracking numbers for all products that are on their way to customers.
How to create a CSV file
So how would you create a CSV file? Well, first you need to make sure that you have the right program. CSV is a simple file format designed to store tabular data, such as the data you get from a database or spreadsheet. You can import and export CSV files to various environments.
Interestingly, although you are importing the table data using a CSV file, it is a text file. In other words, you can create your CSV file with any editor capable of modifying text. Most often, a CSV file is created by exporting the file and clicking File, then Export. If you have created a spreadsheet in the program, you can simply export the contents of this file to CSV format while using the program.
The easiest way to create a CSV file is to start with a spreadsheet in something like Microsoft Excel. When you're done editing your content, instead of saving it as a plain text file, you simply save the file as a CSV, which means you can separate each new line with a comma. Before saving to CSV, make sure there are no extra commas in your spreadsheet content, as this can introduce data errors.
You may find that exporting and importing CSV files will be easier if you don't use a lot of punctuation marks such as quotation marks, semicolons, and other content in your tabular data.
In Excel, click the file menu and select the Save As option. You should see a Save as type option where you can select the CSV file format as one of the options. Click the Symbol Separated Values option and enter the file name under which you want to save the content. Click Yes when prompted to confirm that you want to use this file type and finish by clicking Save.
You can also download various files from the Internet in CSV format. For example, you can upload email lists or invoice data in CSV text format to make it easier to upload a spreadsheet file to another service.
CSV and Excel - what's the difference?
The most common method for saving CSV files is to select a specific file type in Microsoft Excel or a similar spreadsheet service. However, if you right-click on the name of a standard Excel file, you will notice that it is usually saved in a different format: .XLS.
The difference between CSV and XLS is quite simple. The CSV format is a plain text file where values are separated by commas. However, XLS is a very different type of solution, known as a binary file format. It contains information about all sheets in your file, including formatting and content options.
CSV files are available to open in any spreadsheet program, including Google Sheets, Open Office, and Microsoft Excel. You can open the CSV file with a simple text editor and it is compatible with most spreadsheet platforms. However, the simplicity of CSV has some disadvantages. For example, you can save only one worksheet in a file, with no formulas or formatting.
XLS files are more common in Excel workbook files, if you have a version between 97-2003, later versions will most likely be in XLSX format. This extension is specially designed for Microsoft Excel, but that doesn't mean you can't use it in other environments as well.
You can open XLS files with the Excel Viewer, which makes it easy to print information from a value file. Microsoft Excel can also read the CSV file template, but there may be some separation issues depending on your computer.
One quick fix, rather than looking for complicated tutorials online, is to change the filename extension from CSV to TXT when you need to access your data in Excel. When you open a .txt file in Excel, you can manually specify encoding, column formatting, etc.
Excel files are generally the best choice if you're storing more complex data, while CSV files are supported by almost all data loading interfaces. If you plan to move data between platforms, you may be better off using the CSV format.
Splitting CSV Files with a Free Online Tool
CSV file - a text file that contains information. Each row is a separate line of the table, and the columns are separated from one another by special characters - delimiters. The separator can most often be a comma, as well as other characters (space, semicolon, tab, etc).
But if the file is large enough, then you'd better use an online CSV splitter to work properly.This tool will help you with splitting CSV files. This can come in handy when you have several large CSV files that cannot be opened or fully loaded due to reaching the maximum number of columns and rows in Microsoft Excel or some other CSV viewer. In such a case, you can split the contents of a huge CSV into small files and then open those files with any collaborative tool.
If you cannot split files online when you don’t have internet access, you can also use these other tools to donwload on your computer for offline execution:
CSV Splitter
The CSV Splitter tool has a very simple interface. It allows you to split a large CSV file line by line. You can determine the number of lines in the source file and split the input CSV accordingly. It also allows you to set the first row as the column heading for the output file. It is also possible to view the line index for the input CSV and include the header in all output files.
Download the zip file of this open source CSV splitter, extract it and execute CSVSplitter.exe. When its interface is open, specify the paths for the input and output CSV files using the available Browse buttons. Now enter the number of lines in the batch or output files, set other options, and use the Run button. After the splitting process is complete, you will receive the CSV files in the folder you specified.
CSV Splitter
This tool has the same name as the above tool but this CSV Splitter has a different interface. This allows you to split a large CSV file into parts or lines. For example, if the CSV is 100MB, you can define the number of parts. You can select 5 parts, specify this in the program, and it will split the CSV into 5 parts of 20 MB for each part. Or you can use CSV split by lines, enter the number of lines for each output and it will generate CSV files according to the number of lines you set. Both options are good, but the separation process is slower.
This link will help you download its portable EXE. Run the tool and provide an input CSV file using the Search Files button. After that, choose whether you want to split the CSV by rows or by parts, and then enter a number depending on the option you choose. Finally, give a name to the output and click the Convert button. It will start the splitting process and create a folder in the same location as the input CSV. All output CSV files are stored in this particular folder.