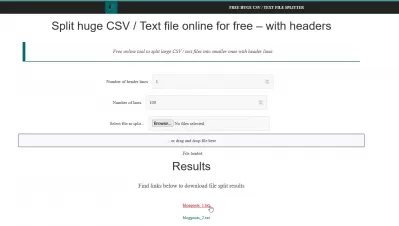CSV Splitter Online
En CSV-fil är en textfil som innehåller vissa data. Under normala omständigheter används en CSV-fil för att överföra data från en applikation till en annan. För att klargöra, en CSV-fil lagrar data, både siffror och vanlig text. Som du kanske vet komprimerar vanlig text information och gör det möjligt att formateras text.
Typiskt separeras alla fält med kommatecken, och alla poster separeras av en komplex teckensträng. I Excel-tabeller är alla fält med kommatecken inneslutna i dubbla citat, som vanligtvis kallas textkvalificatorer, det vill säga en cell med grön, blå och gul kommer att skrivas som grön, blå och gul.
Vad är en CSV-fil?
Det är så enkelt som det verkar. När allt kommer omkring behöver du inte vara Tech-Savvy för att förstå hur CSV-filer fungerar. Som regel används en fil med denna förlängning där det finns en del data som behöver skickas till en annan applikation. Filförlängningen hjälper å andra sidan operativsystemet för att bestämma vilket program, i synnerhet filen är associerad med.
Om till exempel skickar jag en fil med namnet minuter.doc, innebär en förlängning som slutar i .doc att filen ska öppnas i Microsoft Word. Nästan alltid öppnas en CSV-fil av program som Microsoft Excel, Google Docs och Open Office.
Förutsatt att du redan har Microsoft Excel installerat på din dator, ska CSV-filen automatiskt öppna i Excel när den klickas av användaren. Ibland kan datorn låta dig använda den öppna med widgeten för att välja önskad applikation. Också, om du vill komma åt CSV-filen direkt måste du klicka på File, Open2 och välj CSV-filen från den punkten.
För att spara ett kalkylblad i CSV-format:
- Öppna filen med en kalkylarkansökan.
- Klicka på Arkiv och välj sedan Spara som.
- Välj den plats där du vill spara din fil. Nedan kommer du att se Spara som typ Välj CSV (COMMA avgränsad) och slutligen klicka på Spara-knappen.
- Applikationen kan visa ett meddelande som anger att vissa funktioner i din arbetsbok kan gå vilse om du sparar det som CSV. Det vill säga någon form av formatering av en sådan djärv text kommer inte att bevaras. Klicka bara på Ja och fortsätt.
När du skapar en CSV-fil är det standardpraxis för att separera datafälten med en avgränsare, som alltid är i form av ett komma. Tänk på, det måste vara ett enda tecken, annars kommer dina data inte att göra någon logisk mening. Därefter måste du se till att listan över rubriker är uppdelad på samma sätt som hela filen. Och varför är det en viktig del av hela CSV-filens skapelse? Detta hjälper dig att få exakta resultat när du anger en fråga.
Så här öppnar du en CSV-fil
För det mesta används kalkylarkprogram i stor utsträckning för att öppna CSV-filer. Det är mycket lättare att läsa här. Kalkylarkprogrammet sorterar systematiskt data i CSV-filen i kolumner. Detta hjälper till att filtrera allt innehåll i filen. Att inte glömma att användaren kan få ut det mesta av gratis kalkylbladsverktyg som Kingsoft Speedsheets eller det mycket vanliga Open Office Calc.
Om du har Open Office Calc, ska CSV-filen automatiskt öppna när du dubbelklickar på den. Som ett annat alternativ visas din dator öppen med, och du kan redan välja ett program för att öppna CSV-filen.
Alternativt kan du använda onlinekalkylbladsprogram som Google Sheets eller Zoho Office som har innovativa funktioner ombord. Dessa verktyg tillåter flera användare att komma åt samma fil i realtid. För att vara exakt är det som är mer intressant om Google-lakan att det gör det möjligt att konvertera Excel-filer till ark och vice versa.
Du kan använda Google Drive för att öppna CSV-filen. Processen är ganska enkel. Följ bara dessa enkla steg:
- Öppna Google Drive och logga in med ditt Google-konto
- Hitta den mapp som innehåller den fil du vill lägga till i Google-enheten;
- Dra filen från sin ursprungliga plats till avsnittet My Drive;
- Din webbläsare bekräftar att din fil har lagts till korrekt till Google-enheten.
- Nu kan du dubbelklicka på en fil för att öppna den efter nedladdningen är klar.
En textredigerare används också för att öppna CSV-filen. Typiskt kommer MAC-operativsystem med Text Edit medan Windows använder Notepad som en förinstallerad applikation. Tyvärr kan sådana program inte bearbeta filer med stora mängder data. För att ta bort denna hinder finns det en spridning av välkända program från tredje part som är till nytta när användaren vill hantera komplexa CSV-filer.
Så varför används inte textredaktörer för att bearbeta en CSV-fil? Från och med nu kan du skapa en fil från Square ensam med ett programmeringsspråk som CSS eller HTML. Användaren kan också redigera filer som slutar med tillägg som TXT, XML, CSV, PHP bara för att nämna några.
CSV-filkonvertering
Detta steg är viktigt om du ska interagera med CSV-filer från tid till annan. Alla CSV-fil kan konverteras till Microsoft Excel-format med knappen Klicka på. Användaren ska bara klicka på Arkiv och gå till Spara som. De tillgängliga formaten är XLS, TXT, XML. Sql och många andra. Det är värt att notera att Google Docs också hjälper till med filomvandlingar.
Om du inte har ett filomvandlingsprogram på din dator kan du gå direkt till din webbläsare och använda gratis filkonverteringsprogram. Du kan göra det online utan att behöva en tråkig programhämtningsprocess.
CSV-filen används underbart på många områden. Om vi sätter e-handelsindustrin i ekvationen, kan vi faktiskt ha så mycket gemensamt med det. Du kan importera och exportera filer för att uppdatera din inventering och produktinformation. Att lägga till nya eller befintliga produkter är helt genomförbart. En online-butiksägare kan använda denna strategi för att kommunicera nya kunder och utföra allmän lagerhantering. Du kan använda filerna för att importera spårningsnummer för alla produkter som är på väg till kunder.
Så här skapar du en CSV-fil
Så hur skulle du skapa en CSV-fil? Tja, först måste du se till att du har rätt program. CSV är ett enkelt filformat som är utformat för att lagra tabulära data, till exempel de data du får från en databas eller kalkylblad. Du kan importera och exportera CSV-filer till olika miljöer.
Intressant, även om du importerar tabelldata med en CSV-fil, är det en textfil. Med andra ord kan du skapa din CSV-fil med någon redaktör som kan ändra text. Oftast skapas en CSV-fil genom att exportera filen och klicka på filen och exportera sedan. Om du har skapat ett kalkylblad i programmet kan du helt enkelt exportera innehållet i den här filen till CSV-format medan du använder programmet.
Det enklaste sättet att skapa en CSV-fil är att börja med ett kalkylblad i något som Microsoft Excel. När du är klar att redigera ditt innehåll, istället för att spara det som en vanlig textfil, sparar du bara filen som en CSV, vilket innebär att du kan skilja varje ny linje med ett komma. Innan du sparar till CSV, se till att det inte finns några extra kommatecken i ditt kalkylarkinnehåll, eftersom det kan introducera datafel.
Du kan upptäcka att export och importera CSV-filer blir enklare om du inte använder många skiljetecken som citattecken, semikoloner och annat innehåll i dina tabulära data.
I Excel klickar du på Arkiv-menyn och väljer Spara som alternativ. Du bör se ett Spara som typ -alternativ där du kan välja CSV-filformatet som ett av alternativen. Klicka på alternativet Symbol separerade värden och ange det filnamn som du vill spara innehållet. Klicka på Ja när du uppmanas att bekräfta att du vill använda den här filtypen och avsluta genom att klicka på Spara.
Du kan också hämta olika filer från Internet i CSV-format. Du kan till exempel ladda upp e-postlistor eller fakturadata i CSV-textformat för att göra det enklare att ladda upp en kalkylarkfil till en annan tjänst.
CSV och Excel - Vad är skillnaden?
Den vanligaste metoden för att spara CSV-filer är att välja en specifik filtyp i Microsoft Excel eller liknande kalkylark. Men om du högerklickar på namnet på en standard Excel-fil, märker du att den vanligtvis sparas i ett annat format: .xls.
Skillnaden mellan CSV och XLS är ganska enkelt. CSV-formatet är en vanlig textfil där värden separeras med kommatecken. Men XLS är en mycket annan typ av lösning, känd som ett binärt filformat. Den innehåller information om alla ark i din fil, inklusive formatering och innehållsalternativ.
CSV-filer är tillgängliga för att öppna i något kalkylbladsprogram, inklusive Google-lakan, Open Office och Microsoft Excel. Du kan öppna CSV-filen med en enkel textredigerare och den är kompatibel med de flesta kalkylplattformar. Enkelheten hos CSV har emellertid vissa nackdelar. Till exempel kan du spara bara ett kalkylblad i en fil, utan formler eller formatering.
XLS-filer är vanligare i Excel Workbook-filer, om du har en version mellan 97-2003, kommer senare versioner sannolikt att vara i XLSX-format. Denna förlängning är speciellt utformad för Microsoft Excel, men det betyder inte att du inte kan använda den i andra miljöer.
Du kan öppna XLS-filer med Excel Viewer, vilket gör det enkelt att skriva ut information från en Value-fil. Microsoft Excel kan också läsa CSV-filmallen, men det kan finnas några separationsproblem beroende på din dator.
En snabb fix, snarare än att leta efter komplicerade tutorials online, är att ändra filnamnstillägget från CSV till TXT när du behöver komma åt dina data i Excel. När du öppnar en .txt-fil i Excel kan du manuellt ange kodning, kolumnformatering etc.
Excel-filer är i allmänhet det bästa valet om du lagrar mer komplexa data, medan CSV-filer stöds av nästan alla datahanteringsgränssnitt. Om du planerar att flytta data mellan plattformar, kan du vara bättre med hjälp av CSV-formatet.
Splitting CSV-filer med ett gratis onlineverktyg
CSV -fil - en textfil som innehåller information. Varje rad är en separat rad i tabellen, och kolumnerna separeras från varandra av specialtecken - avgränsare. Separatorn kan oftast vara ett komma, såväl som andra karaktärer (rymd, semikolon, flik osv.).
Men om filen är tillräckligt stor, skulle du bättre använda en online CSV -splitter för att fungera ordentligt.Det här verktyget hjälper dig med att dela upp CSV-filer. Detta kan vara till nytta när du har flera stora CSV-filer som inte kan öppnas eller är fullt laddade på grund av att det maximala antalet kolumner och rader i Microsoft Excel eller någon annan CSV-tittare. I ett sådant fall kan du dela innehållet i en stor CSV i små filer och öppna sedan dessa filer med något samarbetsverktyg.
Om du inte kan dela upp filer online när du inte har tillgång till Internet kan du också använda dessa andra verktyg för att donwload på din dator för offline exekvering:
Csv splitter
The Csv splitter tool has a very simple interface. It allows you to split a large CSV file line by line. You can determine the number of lines in the source file and split the input CSV accordingly. It also allows you to set the first row as the column heading for the output file. It is also possible to view the line index for the input CSV and include the header in all output files.
Ladda ner zip-filen i den här öppna källan CSV-splitter, extrahera den och utföra CSVSplitter.exe. När gränssnittet är öppet, ange sökvägarna för inmatnings- och utmatnings-CSV-filerna med hjälp av de tillgängliga bläddringsknapparna. Ange nu antalet rader i batch- eller utdatafiler, ställer in andra alternativ och använd körknappen. När splittringsprocessen är klar kommer du att få CSV-filerna i den angivna mappen.
Csv splitter
This tool has the same name as the above tool but this Csv splitter has a different interface. This allows you to split a large CSV file into parts or lines. For example, if the CSV is 100MB, you can define the number of parts. You can select 5 parts, specify this in the program, and it will split the CSV into 5 parts of 20 MB for each part. Or you can use Csv split by lines, enter the number of lines for each output and it will generate CSV files according to the number of lines you set. Both options are good, but the separation process is slower.
Den här länken hjälper dig att ladda ner den bärbara EXE. Kör verktyget och ge en Input CSV-fil med knappen Sökfiler. Därefter väljer du om du vill dela CSV med rader eller av delar, och ange ett nummer beroende på det alternativ du väljer. Slutligen, ange ett namn till utgången och klicka på Konvertera -knappen. Det startar splittringsprocessen och skapar en mapp på samma plats som ingången CSV. Alla utmatnings-CSV-filer lagras i den här mappen.