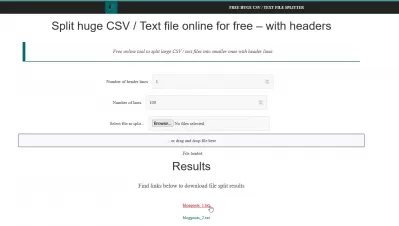CSV Splitter онлайн
Файл CSV – это текстовый файл, который содержитнекоторые данные. В обычных обстоятельствах файл CSV используется для передачи данных из одного приложения в другое. В качестве пояснения файл CSV хранит данные, как цифры, так и текст в виде простого тектса. Как вы возможно знаете, простой текст сжимает информацию и позволяет форматировать текст.
Обычно все поля разделяются запятыми, а все записи разделяются сложной строкой символов. В таблицах Exel все поля с запятыми заключены в двойные кавычки, которые обычно называются квалификаторами текста, то есть одна ячейка с зелёным, синим и жёлтым цветом будет записана как «зелёный, синий и жёлтый».
Что такое файл CSV?
Это так просто, как кажется. В конце концов, вам не нужно быть технически подкованным, чтобы понимать, как работают файлы CSV. Как правило, файл с таким расширением используется там, где есть фрагмент данных, который нужно отправить в другое приложение. Расширение файла, с другой стороны, помогает операционной системе определить, с какой программой, в частности, связан файл.
Если, например, я передаю файл с именем «minutes.doc», расширение, которое заканчивается на «.doc», означает, что файл следует открывать в Microsoft Word. Почти всегда файл CSV открывается такими программами, как Microsoft Exel, Google Docs и Open office.
Предположим, у вас уже установлен Microsoft Exel на вашем компьютере, CSV-файл должен автоматически открываться в Exel при нажатии пользователем. Иногда компьютер даёт вам возможность с помощью виджета «Открыть с помощью», чтобы выбрать наиболее предпочтительное приложение. Кроме того, если вы хотите получить доступ к файлу CSV напрямую, вам нужно нажать «Файл», «Откройте2 и выберите файл CSV с этой точки.
Чтобы сохранить электронную таблиу в формате CSV:
- Откройте файл с помощью приложения для работы с электронными таблицами.
- Нажмите Файл, затем выберите Сохранить как.
- Выберите место, где вы хотите сохранить свой файл. Ниже вы увидите Save как тип выберите CSV (с разделителями-запятыми) и, наконец, нажмите кнопку Сохранить.
- В приложении может отображаться сообщение о том, что некоторые функции вашей рабочей книги могут быть потеряны, если вы сохраните её как CSV. То есть любая форма форматирования такого жирного текста не будет сохранена. Просто нажмите «Да» и продолжайте.
При создании файла CSV стандартной практикой является разделение полей данных ограничителем, который всегда в форме запятой. Имейте в виду, это должен быть один символ, иначе ваши данные не будут иметь никакого логического смысла. Далее следует убедиться, что список заголовков разделён так же, как и весь файл. И почему это является неотъемлемой частью всего создания файла CSV? Это поможет вам получить точные результаты при вводе запроса.
Как открыть файл CSV
Преимущественно, программы для работы с электронными таблицами широко используются для открытия файлов CSV. Здесь гораздо проще их прочитать. Программа электронных таблиц систематически сортирует данные в CSV-файле по столбцам. Это помогает отфильтровать все содержимое файла. Не забывая, что пользователь может получить максимальную отдачу от бесплатных инструментов для работы с электронными таблицами, таких как Kingsoft Speedsheets или очень распространённого Open Office Calc.
Если у вас есть Open Office Calc, файл CSV должен открываться автоматически при двойном щелчке по нему. Как ещё один вариант, ваш компьютер покажет «Открыть с помощью», а вы уже сами можете выбрать программу для открытия файла CSV.
Кроме того, вы можете использовать онлайн-программы для работы с электронными таблицами, такие как Google Sheets или Zoho Office, которые имеют инновационные функции на борту. Эти инструменты позволяют нескольким пользователям получать доступ к одному файлу в режиме реального времени. Если быть точным, в Google Sheets более интересно то, что он позволяет конвертировать файлы Excel в листы и наоборот.
Вы можете использовать Google Drive, чтобы открыть файл CSV. Процесс довольно прост. Просто следуйте этим простым шагам:
- Откройте Google Drive и войдите в свою учётную запись Google;
- Найдите папку, в которой находится файл, который вы хотите добавить на Google Диск;
- Перетащите файл из исходного местоположения в раздел «Мой диск»;
- Ваш браузер выдаст подтверждение о том, что ваш файл был правильно добавлен на Google Диск;
- Теперь вы можете дважды щёлкнуть файл, чтобы открыть его после завершения загрузки.
А Текстовый редактор также используется для открытия файла CSV. Как правило, операционные системы Mac поставляются с программой Text Edit, в то время как Windows использует Notepad в качестве предустановленного приложения. К сожалению, такие программы не способны обрабатывать файлы с огромными объёмами данных. Чтобы устранить это препятствие, существует распространённость известных сторонних приложений, которые пригодятся, когда пользователь хочет иметь дело со сложными файлами CSV.
Итак, почему текстовые редакторы обычно используются для обработки файла CSV? С этого момента вы можете создать файл из square один, используя язык программирования, такой как CSS или HTML. Кроме того, пользователь может редактировать файлы, которые заканчиваются расширениями, такими как TXT, XML, CSV, PHP, и это лишь некоторые из них.
Преобразование файла CSV
Этот шаг крайне необходим, если вы собираетесь время от времени взаимодействовать с файлами CSV. Любой файл CSV может быть преобразован в формат Microsoft Excel одним нажатием кнопки. Пользователь должен просто нажать Файл, и перейдите в «Сохранить как». Здесь доступны форматы, среди которых XLS, TXT, XML. SQL и многие другие. Стоит отметить, что Google Docs также помогает с конвертацией файлов.
Если на вашем компьютере нет программы для преобразования файлов, вы можете перейти прямо в браузере и использовать бесплатное программное обеспечение для преобразования файлов. Вы можете сделать это онлайн без необходимости утомительного процесса загрузки программы.
Файл CSV замечательно используется во многих областях. Если мы приведём в уравнение индустрию электронной коммерции, то на самом деле мы можем иметь к ней так много общего. Вы можете импортировать и экспортировать файлы для обновления вашего инвенатря и информации о продукте. Добавление новых или существующих продуктов вполне осуществимо. Владелец интернет-магазина может использовать эту стратегию для передачи данных о новых покупателях и осуществлять главное управление запасами. Вы можете использовать файлы для импорта номеров отслеживания для всех продуктов, которые находятся на пути к покупателям.
Как создать файл CSV
Итак, как бы вы создали файл CSV? Что ж, для начала нужно убедиться, что у вас есть нужная программа. CSV – это простой формат файла, предназначенный для хранения табличных данных, таких как данные, которые вы получаете из базы данных или электронной таблицы. Вы можете импортировать и экспортировать файлы в формате CSV в различные среды.
Интересно, что хотя вы импортируете данные таблицы с помощью файла CSV, это текстовый файл. Другими словами, вы можете создать свой CSV-файл с помощью любого редактора, способного изменять текст. Чаще всего файл CSV создаётся путём экспорта файла и нажатия кнопок «Файл», затем «Экспорт». Если вы создали электронную таблицу в программе, вы можете просто экспортировать содержимое этого файла в формат CSV при использовании программы.
Самый простой способ создать файл CSV – начать с электронной таблицы в чём-то вроде Microsoft Excel. Когда вы закончите редактировать свой контент, вместо того, чтобы сохранять его как обычный текстовый файл, вы просто сохраняете файл как CSV, что означает, что вы можете разделять каждую новую строку запятой. Перед сохранением в CSV убедитесь, что в содержимое вашей электронной таблицы нет дополнительных запятых, так как это может привести к ошибкам в данных.
Возможно, вы обнаружите, что экспортировать и импортировать файлы CSV будет проще, если вы не будете использовать большое количество знаков препинания, таких как кавычки, точка с запятой и другое содержимое в своих табличных данных.
В программе Excel щёлкните меню файла и выберите вариант «Сохранить как». Вы должны увидеть опцию «Сохранить как тип», где вы можете выбрать формат файла CSV в качестве одного из вариантов. Щёлкните параметр значений, разделённых символами, и введите имя файла, под которым вы хотите сохранить содержимое. Нажмите «Да», когда вам будет предложено подтвердить, что вы хотите использовать этот тип файла, и закончите, нажав «Сохранить».
Также можно загружать различные файлы из Интернета в формате CSV. Например, вы можете загрузить списки адресов электронной почты или данные счетов в текстовом формате CSV, чтобы упростить загрузку файла электронной таблицы в другую службу.
CSV и Excel – в чём разница?
Наиболее распространённый метод сохранения файлов CSV заключается в выборе определённого типа файла в Microsoft Excel или аналогичной службе электронных таблиц. Однако, если вы щёлкните правой кнопкой мыши имя стандартного файла Excel, вы заметите, что он обычно сохраняется в другом формате: .XLS.
Разница между CSV и XLS довольно проста. Формат CSV – это обычный текстовый файл, в котором значения разделяются запятыми. Однако XLS – это совсем другой тип решения, известный как «двоичный формат файла». Он содержит информацию обо всех листах в вашем файле, включая параметры форматирования и содержимого.
Файлв CSV доступны для открытия в любой программе для работы с электронными таблицами, включая Google Таблицы, Open Office и Microsoft Excel. Вы можете открыть файл CSV в простом текстовом редакторе, и он совместим с большинством платформ для работы с электронными таблицами. Однако у простоты CSV есть некоторые недостатки. Например, вы можете сохранить в файле только один лист без формул или форматирования.
Файлв XLS чаще встречаются в файлах книги Excel, если у вас есть версия между 97-2003 годами, более поздние версии, скорее всего, будут в формате XLSX. Это расширение специально разработано для microsoft Excel, но это не значит, что вы не можете использовать его и в других средах.
Вы можете открывать файлы XLS с помощью средства просмотра Excel, что упрощает печать информации из файла значений. Microsoft Excel также может читать шаблон файла CSV, но могут возникнуть некоторые проблемы с разделением в зависимости от вашего компьютера.
Одно из быстрых решений, вместо того, чтобы искать сложные руководства в Интернете – это изменить расширение имени файла с CSV на TXT, когда вам нужно получить доступ к данным в Excel. Когда вы открываете файл .txt в Excel, вы можете вручную указать кодировку, форматирование столбцов и т.д.
Файлы Excel, как правило, являются лучшим выбором, если вы храните более сложные данные, в то время как файлы CSV поддерживаются практически всеми интерфейсами загрузки данных. Если вы планируете перемещать данные между платформами, возможно, вам лучше использовать формат CSV.
Разделение файлов CSV при помощи бесплатного онлайн-инструмента
Файл CSV - текстовый файл, который содержит информацию. Каждая строка представляет собой отдельную строку таблицы, а столбцы отделены друг от друга специальными символами - разделителями. Сепаратор чаще всего может быть запятой, а также другими символами (пространство, полуколон, вкладка и т. Д.).
Но если файл достаточно большой, то вам лучше использовать онлайн -сплиттер CSV для правильной работы.Этот инструмент поможет вам с разделением файлов CSV. Это может пригодиться, когда у вас есть несколько больших файлов CSV, которые невозможно открыть или загрузить полностью из-за достижения максимального количества столбцов и строк в Microsoft Excel или какой-либо другой программе просмотра CSV. В таком случае вы можете разделить содержимое огромного CSV на небольшие файлы, а затем открыть эти файлы с помощью любого совместного инструмента.
Если вы не можете разделить файлы онлайн, когда у вас нет доступа к Интернету, вы также можете использовать эти другие инструменты для загрузки на свой компьютер для выполнения в автономном режиме:
Программа CSV Splitter
Инструмент CSV Splitter имеет очень простой интерфейс. Он позволяет разбивать большой CSV-файл по строкам. Вы можете определить количество строк в исходном файле и соответственно разделяет входной CSV. Он также позволяет вам установить перву строку в качестве заголовка столбца для выходного файла. Также есть возможность просмотреть индекст строки для входного CSV и включить заголовок во все выходные файлы.
Скачайте zip-файл этого инструмента разделения CSV с открытым исходным кодом, извлеките его и выполните CSVSplitter.exe. Когда его интерфейс открыт, укажите пути для входных и выходных CSV-файлов, используя доступные «Просматривать» кнопки. Теперь введите количество строк в пакете или выходных файлах, установите другие параметры и используйте кнопку «Выполнять». После завершения процесса разделения вы получите файлы CSV в заданную вами папку.
CSV Splitter
Этот инструмент имеет то же имя, что и вышеупомянутый инструмент но этот CSV Splitter имеет другой интерфейс. Это позволяет вам разбить большой CSV-файл по частям или по строкам. Например, если CSV имеет размер 100 МБ, вы можете определить количество частей. Можно выбрать 5 частей, указать это в программе, и она раздели CSV на 5 частей по 20 МБ для каждой части. Или вы можете использовать разделение CSV по строкам, ввести количество строк для каждого вывода, и он будет генерировать файлы CSV в соответствии с количеством строк, установленным вами. Оба варианта хороши, но процесс разделения медленнее.
Эта ссылка поможет вам скачать его портативный EXE. Запустите инструмент и предоставьте входной CSV-файл, используя кнопку «Искать файлы». После этого выберите, хотите ли вы разделить CSV по строкам или по частям, а затем введите число в зависимости от выбранного варианта. Наконец, дайте имя для вывода и нажмите кнопку «Конвертировать». Он запустит процесс разделения и создаст папку в том же месте, где находится входной CSV. Все выходные файлы CSV хранятся в этой конкретной папке.