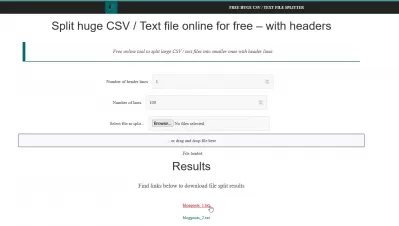CSV Splitter Online
En CSV-fil er en tekstfil, der indeholder nogle data. Under normale omstændigheder er en CSV-fil bruges til at overføre data fra en applikation til en anden. For at tydeliggøre, en CSV fil gemmer data, både tal og almindelig tekst. Som du måske ved, almindelig tekst komprimerer information og gør det muligt for tekst, der skal formateres.
Typisk er alle felter adskilt af kommaer, og alle poster er adskilt af en kompleks karakter streng. I Excel-tabeller, er alle felter med kommaer i dobbelte anførselstegn, der normalt kaldes tekst kvalifikationsturneringer, der er, en celle med grøn, blå og gul vil blive skrevet som grøn, blå og gul.
Hvad er en CSV-fil?
Det er så simpelt som det ser ud. Efter alt, behøver du ikke at være tech-kyndige til at forstå, hvordan CSV-filer arbejde. Som regel bruges en fil med denne udvidelse, hvor der er et stykke data, der skal sendes til et andet program. Filtypen, på den anden side, hjælper det operativsystem til at bestemme, hvilket program, især er filen forbundet med.
Hvis for eksempel, jeg sender en fil med navnet minutes.doc, en udvidelse, der ender i .doc betyder, at filen skal åbnes i Microsoft Word. Næsten altid, er en CSV-fil åbnes af programmer som Microsoft Excel, Google Docs, og Open Office.
Forudsat, at du allerede har Microsoft Excel installeret på din computer, skal CSV-filen automatisk at åbne i Excel, når der klikkes af brugeren. Nogle gange computeren vil lade dig bruge Åbn med widget for at vælge dit foretrukne program. Også, hvis du vil have adgang til CSV-filen direkte, skal du klikke på File, Open2 og vælg den CSV-fil fra dette punkt.
For at gemme et regneark i CSV-format:
- Åbn filen med et regneark.
- Klik på Filer, og vælg derefter Gem som.
- Vælg den placering, hvor du vil gemme filen. Nedenfor kan du se Filtype vælge CSV (kommasepareret) og endelig klikke på Gem-knappen.
- Ansøgningen kan vise en besked om, at nogle funktioner i din projektmappe kan gå tabt, hvis du gemmer det som CSV. Det vil sige, vil enhver form for formatering af en sådan fed tekst ikke bevares. Bare klik på Ja og fortsætte.
Når du opretter en CSV-fil, er det almindelig praksis at adskille datafelterne med et skilletegn, som altid er i form af et komma. Hold i tankerne, skal det være et enkelt tegn, ellers dine data vil ikke gøre nogen logisk mening. Dernæst skal du sørge for, at listen over overskrifter er opdelt på samme måde som hele filen. Og hvorfor er det en vigtig del af hele CSV-fil skabelse? Dette vil hjælpe dig med at få præcise resultater, når du indtaster en forespørgsel.
Hvordan til at åbne en CSV-fil
For det meste er regnearksprogrammer almindeligt anvendt til at åbne CSV-filer. Det er meget nemmere at læse her. Den regnearksprogram sorterer systematisk data i CSV-filen i kolonner. Dette medvirker til at filtrere alle indholdet af filen. Ikke at forglemme, at brugeren kan få mest muligt ud af gratis regneark værktøjer såsom Kingsoft Speedsheets eller meget almindelige OpenOffice.org Calc.
Hvis du har OpenOffice.org Calc, skal CSV-filen åbnes automatisk, når du dobbeltklikker på det. Som en anden mulighed, vil din computer vise Åbn med, og du kan allerede vælge et program til at åbne CSV-filen.
Alternativt kan du bruge online regnearksprogrammer såsom Google Ark eller Zoho Office, som har innovative funktioner om bord. Disse værktøjer giver flere brugere at få adgang til den samme fil i realtid. For at være præcis, hvad der er mere interessant om Google Sheets er, at det giver dig mulighed for at konvertere Excel-filer til plader og omvendt.
Du kan bruge Google Drev til at åbne CSV-filen. Processen er ret enkel. Følg blot disse enkle trin:
- Åbn Google Drev og tegn ind med din Google-konto;
- Find den mappe, der indeholder den fil, du vil føje til Google Drev;
- Træk filen fra sin oprindelige placering til afsnittet Mit drev;
- Din browser vil bekræfte, at din fil er blevet tilføjet korrekt til Google Drev;
- Du kan nu dobbeltklikke på en fil for at åbne den, når overførslen er færdig.
En teksteditor bruges også til at åbne CSV-filen. Typisk leveres Mac-operativsystemer med tekstredigering, mens Windows bruger Notepad som en forudinstalleret applikation. Desværre er sådanne programmer ikke i stand til at behandle filer med store mængder data. For at fjerne denne forhindring er der en spredning af velkendte tredjeparts applikationer, der kommer til nytte, når brugeren ønsker at håndtere komplekse CSV-filer.
Så hvorfor er tekstredaktører, der almindeligvis bruges til at behandle en CSV-fil? Fra nu af kan du oprette en fil fra Square alene ved hjælp af et programmeringssprog som CSS eller HTML. Brugeren kan også redigere filer, der slutter med udvidelser som TXT, XML, CSV, PHP bare for at nævne nogle få.
CSV-filkonvertering
Dette trin er vigtigt, hvis du vil interagere med CSV-filer fra tid til anden. Enhver CSV-fil kan konverteres til Microsoft Excel-format med et klik på en knap. Brugeren skal bare klikke på Filen, og gå til Gem som. De formater, der er tilgængelige her, er XLS, TXT, XML. SQL og mange andre. Det er værd at bemærke, at Google Docs også hjælper med filkonverteringer.
Hvis du ikke har et filkonverteringsprogram på din computer, kan du gå direkte til din browser og bruge gratis filkonverteringssoftware. Du kan gøre det online uden behov for en kedelig program download proces.
CSV-filen bruges vidunderligt i mange områder. Hvis vi sætter e-handelsbranchen i ligningen, kan vi faktisk have så meget til fælles med det. Du kan importere og eksportere filer for at opdatere din beholdning og produktinformation. Tilføjelse af nye eller eksisterende produkter er helt muligt. En onlinebutik ejer kan bruge denne strategi til at kommunikere nye kunder og udføre General Inventory Management. Du kan bruge filerne til at importere sporingsnumre for alle produkter, der er på vej til kunderne.
Sådan oprettes en CSV-fil
Så hvordan vil du oprette en CSV-fil? Nå, først skal du sørge for, at du har det rigtige program. CSV er et simpelt filformat, der er designet til at gemme tabeldata, f.eks. De data, du får fra en database eller regneark. Du kan importere og eksportere CSV-filer til forskellige miljøer.
Interessant nok, selvom du importerer tabeldataene ved hjælp af en CSV-fil, er det en tekstfil. Med andre ord kan du oprette din CSV-fil med enhver redaktør, der er i stand til at ændre tekst. Oftest oprettes en CSV-fil ved at eksportere filen og klikke på filen, og derefter eksportere. Hvis du har oprettet et regneark i programmet, kan du blot eksportere indholdet af denne fil til CSV-format, mens du bruger programmet.
Den nemmeste måde at oprette en CSV-fil på er at starte med et regneark i noget som Microsoft Excel. Når du er færdig med at redigere dit indhold, i stedet for at gemme det som en almindelig tekstfil, gemmer du blot filen som et CSV, hvilket betyder, at du kan adskille hver ny linje med et komma. Før du gemmer til CSV, skal du sørge for, at der ikke er ekstra kommaer i dit regnearkindhold, da dette kan introducere datafejl.
Du kan opleve, at eksport og import af CSV-filer vil være lettere, hvis du ikke bruger mange tegnsætningstegn som citatmærker, semikoloner og andet indhold i dine tabeldata.
I Excel skal du klikke på menuen Filer og vælge Gem som indstilling. Du skal se en Gem som type -indstilling, hvor du kan vælge CSV-filformatet som en af mulighederne. Klik på symbolets adskilte værdier indstilling og indtast det filnavn, som du vil gemme indholdet. Klik på Ja, når du bliver bedt om at bekræfte, at du vil bruge denne filtype og afslutte ved at klikke på Gem.
Du kan også downloade forskellige filer fra internettet i CSV-format. For eksempel kan du uploade e-mail-lister eller faktura data i CSV-tekstformat for at gøre det nemmere at uploade en regnearkfil til en anden tjeneste.
CSV og Excel - Hvad er forskellen?
Den mest almindelige metode til at gemme CSV-filer er at vælge en bestemt filtype i Microsoft Excel eller en lignende regnearkservice. Men hvis du højreklikker på navnet på en standard Excel-fil, vil du bemærke, at det normalt gemmes i et andet format: .xls.
Forskellen mellem CSV og XLS er ret simpel. CSV-formatet er en almindelig tekstfil, hvor værdier er adskilt af kommaer. XLS er dog en meget anden type løsning, kendt som et binært filformat. Den indeholder oplysninger om alle ark i din fil, herunder formaterings- og indholdsindstillinger.
CSV-filer er tilgængelige for at åbne i ethvert regnearksprogram, herunder Google-ark, åbent kontor og Microsoft Excel. Du kan åbne CSV-filen med en simpel teksteditor, og den er kompatibel med de fleste regnearkplatforme. Imidlertid har enkelheden af CSV nogle ulemper. For eksempel kan du kun gemme et regneark i en fil uden formler eller formatering.
XLS-filer er mere almindelige i Excel-arbejdsbog-filer, hvis du har en version mellem 97-2003, vil senere versioner sandsynligvis være i XLSX-format. Denne udvidelse er specielt designet til Microsoft Excel, men det betyder ikke, at du ikke kan bruge det i andre miljøer.
Du kan åbne XLS-filer med Excel Viewer, hvilket gør det nemt at udskrive oplysninger fra en værdifil. Microsoft Excel kan også læse CSV-filskabelonen, men der kan være nogle adskillelsesproblemer afhængigt af din computer.
En hurtig løsning, snarere end at se efter komplicerede tutorials online, er at ændre filnavnets udvidelse fra CSV til TXT, når du har brug for at få adgang til dine data i Excel. Når du åbner en .txt-fil i Excel, kan du manuelt angive kodning, kolonneformatering osv.
Excel-filer er generelt det bedste valg, hvis du lagrer mere komplekse data, mens CSV-filer understøttes af næsten alle dataindlæsningsgrænseflader. Hvis du planlægger at flytte data mellem platforme, kan du være bedre ved at bruge CSV-formatet.
Splitting CSV-filer med et gratis online værktøj
CSV -fil - En tekstfil, der indeholder oplysninger. Hver række er en separat linje i bordet, og kolonnerne er adskilt fra hinanden med specialtegn - afgrænsere. Separatoren kan oftest være et komma såvel som andre karakterer (rum, semikolon, fane osv.).
Men hvis filen er stor nok, skal du hellere bruge en online CSV -splitter til at fungere korrekt.Dette værktøj hjælper dig med at splitte CSV-filer. Dette kan komme til nytte, når du har flere store CSV-filer, der ikke kan åbnes eller er indlæst på grund af at nå det maksimale antal kolonner og rækker i Microsoft Excel eller en anden CSV-viewer. I et sådant tilfælde kan du opdele indholdet af en enorm CSV i små filer og derefter åbne disse filer med et samarbejdsværktøj.
Hvis du ikke kan dele filer online, når du ikke har internetadgang, kan du også bruge disse andre værktøjer til donwload på din computer til offline-udførelse:
CSV Splitter..
The CSV Splitter.. tool has a very simple interface. It allows you to split a large CSV file line by line. You can determine the number of lines in the source file and split the input CSV accordingly. It also allows you to set the first row as the column heading for the output file. It is also possible to view the line index for the input CSV and include the header in all output files.
Download ZIP-filen i denne Open Source CSV Splitter., udpak den og udfør csvsplitter.exe. Når dets grænseflade er åben, skal du angive stierne for input og output CSV-filer ved hjælp af de tilgængelige browse knapper. Indtast nu antallet af linjer i batch- eller outputfilerne, sæt andre indstillinger, og brug knappen Kør. Når splittingsprocessen er færdig, modtager du CSV-filerne i den mappe, du har angivet.
CSV Splitter..
This tool has the same name as the above tool but this CSV Splitter.. has a different interface. This allows you to split a large CSV file into parts or lines. For example, if the CSV is 100MB, you can define the number of parts. You can select 5 parts, specify this in the program, and it will split the CSV into 5 parts of 20 MB for each part. Or you can use CSV Split by lines, enter the number of lines for each output and it will generate CSV files according to the number of lines you set. Both options are good, but the separation process is slower.
Dette link vil hjælpe dig med at downloade sin bærbare EXE. Kør værktøjet og giv en INPUT CSV-fil ved hjælp af knappen Søg filer. Derefter skal du vælge, om du vil opdele CSV med rækker eller efter dele, og indtast derefter et nummer afhængigt af den valgmulighed, du vælger. Endelig giv et navn til output og klik på knappen Konverter. Det vil starte opdelingsprocessen og oprette en mappe på samme sted som input CSV. Alle output CSV-filer gemmes i denne mappe.